2024年07月17日
平素は弊社製品をご愛用いただきまして、誠にありがとうございます
現在、製品の起動時に「エラーコード:E255 正しくインストールされていないため起動できません」の
メッセージが表示され、起動できない場合がある現象を確認しております。
原因につきましては調査を行っておりますが、メッセージが表示され、製品が起動できない場合には
お手数ですが、下記対処方法を行っていただきますようお願いいたします。
■製品のアンインストール後に一部フォルダを削除した上で製品を再インストールする
※アンインストールいただいても、ご入力いただいてるデータはパソコン内に残ります。
再度製品をインストールいただくことで引き続きご利用いただけます。
<手順>
○製品をアンインストールします
アンインストールの方法については下記Q&Aをご参照ください。
・「ジョブカンDesktop 会計/青色申告/現金・預金出納帳」をご利用の方
https://www.jobcan.biz/qanda/acc180/#Q_A/A0099.htm
・「ジョブカンDesktop 経理/匠/見積・納品・請求書」をご利用の方
https://www.jobcan.biz/qanda/keiri180/#Q_A/C0330.htm
※アプリケーションの一覧に製品名が表示されていない場合(すでにアンインストールされている場合)には、次の手順に進んでください。
○製品のバージョンなどの情報を管理しているフォルダを削除します
※フォルダを削除しても、再インストール後に再作成されます。
<手順>
1.画面の左下にあるWindows[スタート]ボタンを右クリックして「エクスプローラー」を選択します。
2.[PC]から[Windows(C:)]をダブルクリックします。
※「ローカル(C:)」や「OS(C:)」と表記されている場合もあります。
3.[Windows(C:)]ダイアログが表示されるので、下記の順にフォルダを開きます。
「ユーザー」→「パブリック」→「パブリックのドキュメント」→「AuthBiz」→「LM」→「Software」→「Bizsoft」
4.「Bizsoft」フォルダ内にある下記フォルダを右クリックで選択し、表示されるメニューから「削除」を選択します。
・「ジョブカンDesktop 会計/青色申告/現金・預金出納帳」を利用の場合
○「Account」ファイル
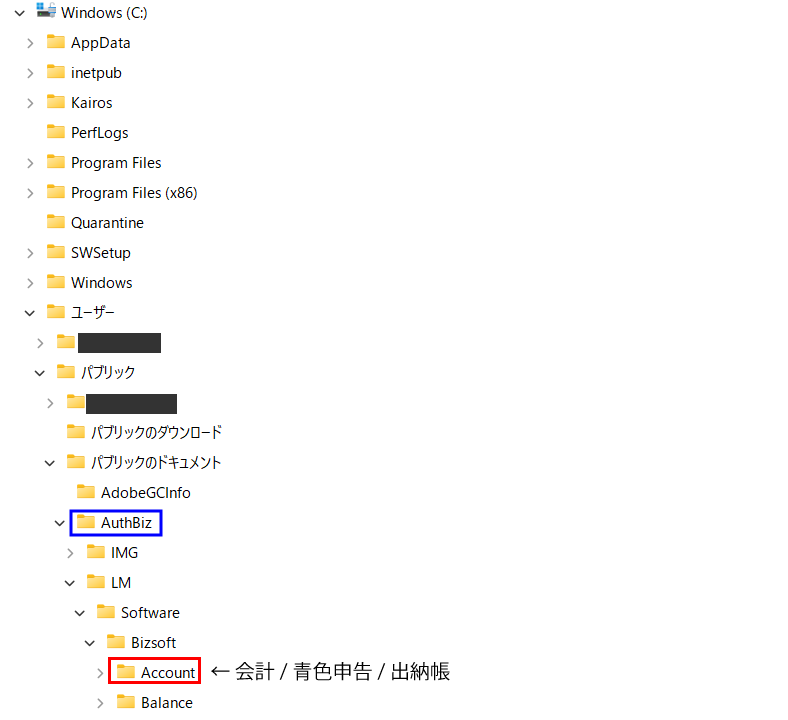
・「ジョブカンDesktop 経理/匠/見積・納品・請求書」を利用の場合
○「Balance」ファイル
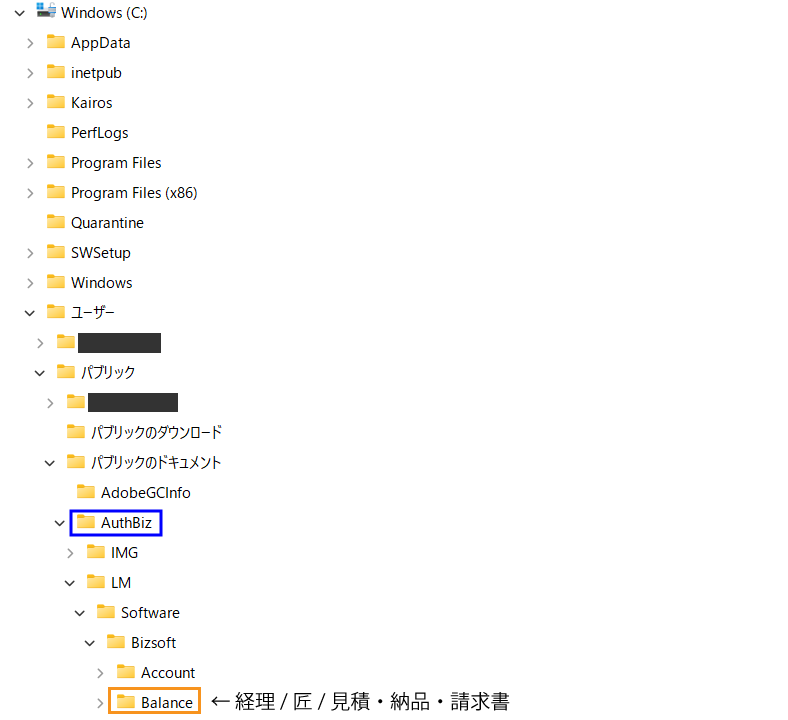
5.削除を確認するメッセージが表示されるので、[はい]ボタンをクリックし削除し、「Bizsoft」フォルダを閉じます。
≪フォルダが削除できない≫
フォルダが削除できない場合には、下記手順でアクセス許可をご確認ください。
<手順>
1.「AuthBiz」フォルダ(上記画像の青枠)を右クリックし、「プロパティ」を選 択します。
2.[AuthBizフォルダのプロパティ]が表示されるので[セキュリティ]タブを選択します。
3.「グループ名またはユーザー名」でパソコンのログインユーザーを選択します。
4.選択後、下枠内に「(ユーザー名)のアクセス許可」が表示されるので「フルコントロール」の「許可」に
チェックがついているか確認します。
5.ご確認いただき、「フルコントロール」の「許可」にチェックがついていない場合には、アクセス許可の変更を行ってください。
6.「エクスプローラー」から[Windows(C:)]をダブルクリックします。
7.[Windows(C:)]ダイアログが表示されるので、下記の順にフォルダを開きます。
「ユーザー」→「パブリック」→「パブリックのドキュメント」→「AuthBiz」→「LM」→「Software」→「Bizsoft」
8.「Bizsoft」フォルダ内にある下記フォルダを右クリックで選択し、表示されるメニューから「削除」を選択します。
・「ジョブカンDesktop 会計/青色申告/現金・預金出納帳」を利用の場合
○「Account」ファイル
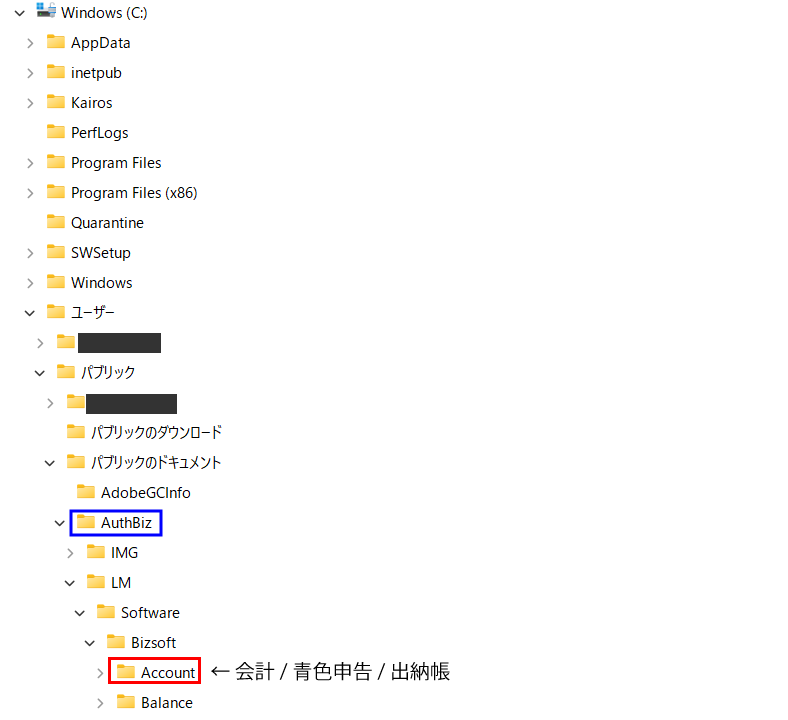
・「ジョブカンDesktop 経理/匠/見積・納品・請求書」を利用の場合
○「Balance」ファイル
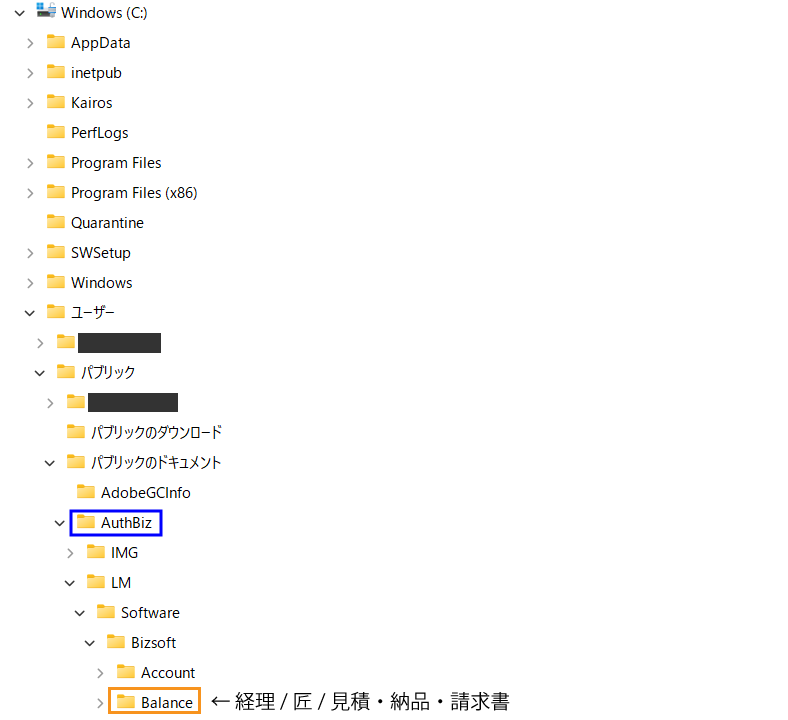
9.削除を確認するメッセージが表示されるので、[はい]ボタンをクリックし削除し、「Bizsoft」フォルダを閉じます。
○製品をインストールします
1.マイページよりプログラムをダウンロードしてインストールします。
ダウンロードしたプログラムを実行すると表示される案内に従ってインストールしてください。
<マイページ 製品ダウンロード>
https://www.jobcan.biz/mypage/U/productdl.do
※インストールに必要な製品登録番号やインストールキーは、マイページログイン後、
[状況確認]をクリックすると確認できます。
■セキュリティソフトの設定変更もしくは停止
セキュリティソフトが導入されている場合、今回のエラーについては、セキュリティソフトによって
制限されている可能性もございます。
○Windows Defenderをご利用の場合
下記手順を参照し「Windows Defender セキュリティ」の設定の確認をお願いいたします。
<手順>
1.画面の左下にあるWindows[スタート]ボタンをクリックします。
2.表示される内容の左下にある[設定](歯車マーク)ボタンをクリックします。
3.[Windowsの設定]画面が表示されるので、[更新とセキュリティ]をクリックします。
4.左側メニューにある[Windows セキュリティ]をクリックします。
5.右側メニューにある[ウィルスと脅威の防止]をクリックします。
6.[Windows Defender セキュリティ]画面が表示されるので、[ランサムウェアの防止]をクリックします。
7.[コントロールされたフォルダーアクセス]が[オン]になっている場合は、[オフ]にします。
○WindowsDefender以外のセキュリティソフトをご利用の場合
各社セキュリティソフトによって停止方法が異なります。
お手数ですが、ご利用のセキュリティソフトメーカーに停止方法をお問い合わせいただきますようお願いいたします。
セキュリティソフトの設定確認もしくは停止を行った状態で、製品の再インストール及び起動ができるか
確認していただきますようお願いいたします。
ご利用のお客様には、ご不便お掛けいたしますことを深くお詫び申し上げます。
今後とも弊社並びに弊社製品をご愛顧いただけますようお願い申し上げます。