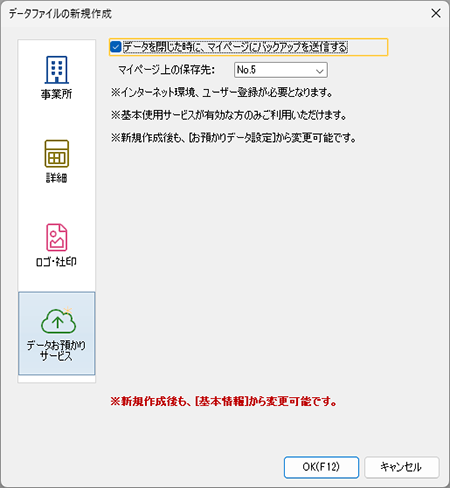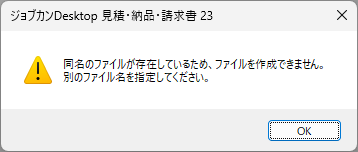C0325
2台のパソコンで同じデータを使いたい。(あんしんデータお預かりサービス)
回答
「あんしんデータお預かりサービス」を利用してデータのやり取りができます。
詳細
取引を入力した経理データファイルを「あんしんデータお預かりサービス」にてバックアップとしてサーバーに送信し、そのバックアップファイルをもう1台のパソコンで受信することで、同じ内容の経理データファイルに取引を入力することができます。
2台のパソコンを1人で使用する場合(会社と自宅など)は、取引の入力を始める前にサーバーから受信してパソコンの経理データファイルを最新の状態にしてから入力を開始します。
複数の人数で使用する場合は、1台のパソコンで取引を入力しているときに、もう1台のパソコンでも経理データファイルに取引を入力すると双方の取引の入力内容が合わなくなってしまうので、入力のタイミングについて注意が必要となります。
注意
「あんしんデータお預かりサービス」は、基本使用サービスの有効期間中のみ利用できます。また、ユーザー登録が必要となります。
複数台のパソコンで運用する場合は、利用する台数分、ライセンスの購入が必要です。
操作概要
| 手順 |
パソコンA |
パソコンB |
| 1 |
製品をインストールします。 |
| 2 |
経理データファイルを作成して取引データを入力した後、製品を閉じバックアップファイルをサーバーに送信します。 |
(操作は中断します) |
| 3 |
(操作は中断します) |
2で作成したバックアップファイルを受信し、取引を追加入力した後、製品を閉じバックアップファイルをサーバーに送信します。 |
| 4 |
3で作成したバックアップファイルを受信し、取引を追加入力した後、製品を閉じバックアップファイルをサーバーに送信します。 |
(操作は中断します) |
| 5 |
(操作は中断します) |
4で作成したバックアップファイルを受信し、取引を追加入力した後、製品を閉じバックアップファイルをサーバーに送信します。 |
| 6 |
以降、4~5を繰り返して運用します。 |
具体的な操作については以下をご参照ください。
パソコンAでの操作(操作概要の手順2)
パソコンAで経理データファイルを作成し、バックアップファイルを作成します。
手順
- 経理データファイルを作成します。
製品を起動すると表示される[データファイルの新規作成]ダイアログで、事業所名などを入力します。
- 左側にある[データお預かりサービス]を選択します。
- [データを閉じた時に、マイページにバックアップを送信する]にチェックを付け、[マイページ上の保存先:]の「No.」を指定して、[OK]ボタンをクリックします。
メモ
「あんしんデータお預かりサービス」の設定は、経理データファイル作成後もナビゲーションバーの分類[データ]から[お預かりデータ設定]を選択することで、設定をすることができます。
- 取引を入力します。
- 右上の[×]ボタンで製品を閉じ、サーバーにバックアップファイルが送信されます。
パソコンBでの操作(操作概要の手順3と5)
パソコンAでサーバーに送信したバックアップファイルを受信してデータを入力します。
手順
- 製品を起動します。
[データファイルの新規作成]ダイアログが表示された場合は、[キャンセル]ボタンをクリックして閉じます。
- ナビゲーションバーの分類[データ]から、[お預かりデータ受信]ボタンをクリックします。
- [お預かりデータ受信]ダイアログが表示されるので、[復元元:]の「No.」を指定して[OK]ボタンをクリックします。
- [下記のファイルの復元処理を行います。よろしいですか?]と表示されるので、[はい]ボタンをクリックします。
- [バックアップファイルの復元]ダイアログが表示されるので、[OK]ボタンをクリックすることで、サーバーに保存されたバックアップファイルが復元されます。
- 追加で取引を入力します。
- 右上の[×]ボタンで製品を閉じ、サーバーにバックアップファイルが送信されます。
送信されたバックアップファイルには、パソコンAで入力したデータにパソコンBで入力したデータが追加された状態で保存されます。
パソコンAでの操作(操作概要の手順4)
パソコンBでサーバーに送信したバックアップファイルを受信します。
手順
- 製品を起動します。
- ナビゲーションバーの分類[データ]から、[お預かりデータ受信]ボタンをクリックします。
- [お預かりデータ受信]ダイアログが表示されるので、[復元元:]の「No.」を指定して[OK]ボタンをクリックします。
- [下記のファイルの復元処理を行います。よろしいですか?]と表示されるので、[はい]ボタンをクリックします。
- [バックアップファイルの復元]ダイアログが表示されるので、[OK]ボタンをクリックすることで、サーバーに保存されたバックアップファイルが復元されます。
- 追加で取引を入力します。
- 右上の[×]ボタンで製品を閉じ、サーバーにバックアップファイルが送信されます。
以降、「パソコンBでの操作(操作概要の3と5)」「パソコンAでの操作(操作概要の4)」を繰り返して運用します。
参考
バックアップファイルを復元するときに[同名のファイルが存在しているため、ファイルを作成できません。]とメッセージが表示され復元できない場合は、ファイル名を変更する必要があります。
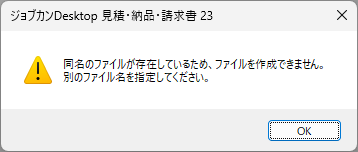
メッセージの[OK]ボタンをクリックすると、[復元後のデータファイル]ダイアログが表示されるのでファイル名の後ろにバックアップファイルを復元する日付を入力するなど、ファイル名を変更して[保存]ボタンをクリックします。

メモ
復元時のデータファイルは初期設定では上書きできませんが、設定を変更することで、上書きすることが可能です。設定はナビゲーションバーの分類[メニュー]から[ファイル]にマウスカーソルを合わせて表示される[環境設定]をクリックすると、[環境設定]ダイアログが表示されるので[バックアップファイルの復元時に、データファイルの上書きを許可する]にチェックをいれて[OK]ボタンをクリックします。
設定以降、バックアップファイルの復元時には上書きの確認メッセージが表示されます。
 関連トピック
関連トピック
© Jobcan Kaikei Co., Ltd.