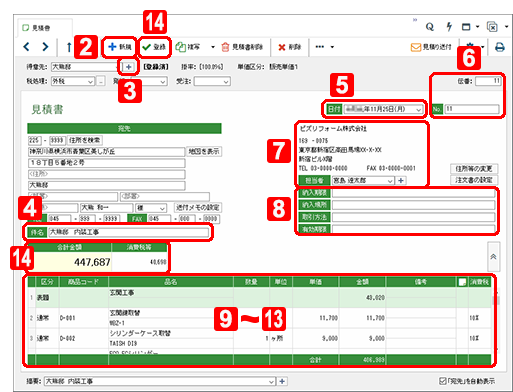
ここでは見積書を基本的な操作で作成します。
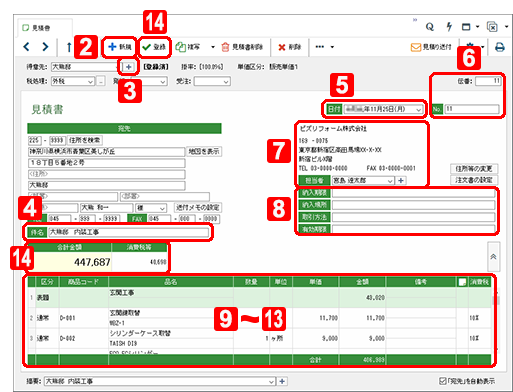
手順
| 1. | ナビゲーションバーの分類[メニュー]から、[取引]→[見積書]→[見積書]をクリックします。 |
| 2. | コマンドバーの[新規]ボタンをクリックして、新規入力状態にします。 |
[得意先]の右隣に「[新規]」と表示されます。
| 3. | [得意先]の  (プラスボタン)をクリックして、得意先を登録します。 (プラスボタン)をクリックして、得意先を登録します。 |
「得意先新規作成」ダイアログ(詳細)に得意先の情報を入力し、[OK]ボタンをクリックします。
入力した得意先の情報が表示されます。
メモ:得意先の登録
[得意先設定]ウィンドウ(詳細)で事前に登録している場合は、得意先部分をクリックして一覧から得意先を選択します。
メモ:明細行の表示領域を変更する
ウィンドウ右側の中央にある 
 (表示切替ボタン)をクリックすると、明細行の表示領域を変更することができます。
(表示切替ボタン)をクリックすると、明細行の表示領域を変更することができます。
多くの明細行を入力するときに切り替えると便利です。
| 4. | [件名]を入力します。 |
| 5. | 見積書発行の日付を入力します。 |
| 6. | 必要があれば、伝番や見積書番号を変更します。 |
| 7. | 自社情報を確認し、変更があれば修正します。 |
| 8. | 自社情報下にある[納入期限]などの空欄部分に必要な情報を入力します。 |
メモ:見積条件を設定する
[納入期限]など同じ条件をよく使う場合は、初期値として条件を設定することができます。(詳細)
| 9. | 明細行の[商品コード]をクリックして、 (プラスボタン)を表示します。 (プラスボタン)を表示します。 |
| 10. |
 (プラスボタン)をクリックして、商品を登録します。 (プラスボタン)をクリックして、商品を登録します。「商品新規作成」ダイアログ(詳細)に商品の情報を入力し、[OK]ボタンをクリックします。 入力した商品の単価などが表示されます。 |
メモ:商品の登録
[商品設定]ウィンドウ(詳細)で事前に登録している場合は、商品コードの「指定なし」部分をクリックして一覧から商品を選択します。
メモ:[単価]は掛率で変わる
表示される[単価]は、選択した取引先に設定されている掛率によって変わります。掛率は、[得意先]の右横に表示されています。
| 11. | [数量]など明細行で空欄になっている項目に入力し、必要があれば[消費税]を選択し直します。 |
| 12. | 次の明細行をクリックして、入力を確定します。 |
| 13. | 手順9~12を繰り返して、必要なだけ商品の情報を入力します。 |
明細行に入力せず、[合計金額]に直接金額を入力することもできます。(詳細)
メモ:印刷時の体裁を整える
印刷時の明細行に空行や改ページを挿入したい場合は、明細行の[区分]をクリックして「改頁」や「空行」を選択します。
| 14. | [合計金額]を確認し、問題なければコマンドバーの[登録]ボタンをクリックします。 |
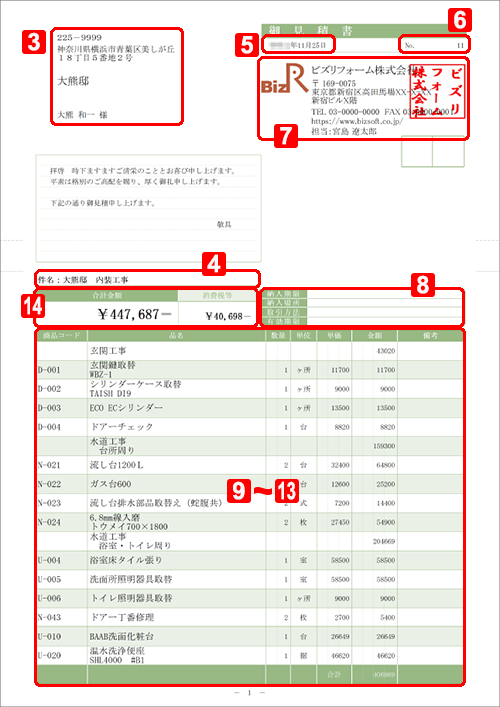
メモ:登録した見積書の印刷
登録した見積書は、タイトルを変更したり、項目の表示/非表示等を選択したりして印刷することができます。(詳細)
メモ:見積書から作成できる帳票
[見積書]ウィンドウでは、「単価見積書」「注文書」を印刷することもできます。
また、「見積書」は区分記載請求書等保存方式で印刷できます。