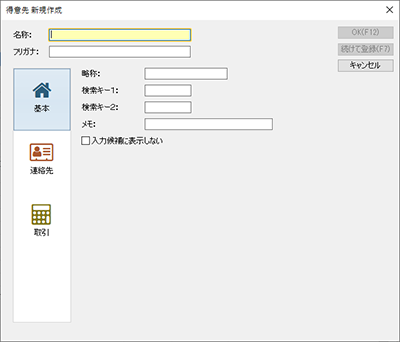
製品の販売先やサービス提供先を登録します。
得意先の登録は、主に[得意先設定]ウィンドウ(詳細)で行います。
[得意先設定]ウィンドウで登録しておくと、[請求書]ウィンドウや売上の取引入力ダイアログなどでの入力時にリストから選択することができます。
ここでは[得意先設定]ウィンドウでの登録方法を説明します。
手順
| 1. | ナビゲーションバーの分類[メニュー]から、[設定]→[得意先設定]をクリックします。 |
[得意先設定]ウィンドウが表示されます。
| 2. | コマンドバーの[新規]ボタンをクリックします。 |
| 3. | 表示された[得意先新規作成]ダイアログで各項目を入力します。(詳細) ダイアログ左側のボタンをクリックして、設定ページを切り替えて各ページの項目を入力してください。 |
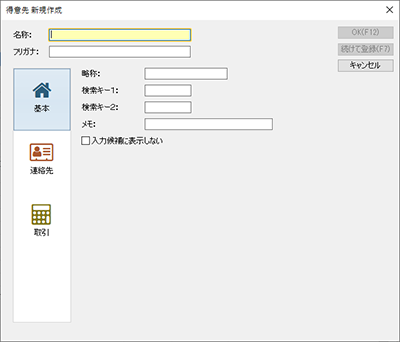
| 4. | [OK]ボタンをクリックします。 ダイアログが閉じ、登録した内容が[得意先設定]ウィンドウの一覧に表示されます。 [OK]ボタンの代わりに[続けて登録]ボタンをクリックすると、入力された値が登録され、新規登録の状態になります。多くの件数を登録する際に便利です。 |
メモ:[得意先新規作成]ダイアログの表示
[請求書]ウィンドウや売上の取引入力ダイアログなどの[得意先]で (プラスボタン)をクリックしても、[得意先新規作成]ダイアログが表示されます。
(プラスボタン)をクリックしても、[得意先新規作成]ダイアログが表示されます。
登録後の修正や編集は、[得意先設定]ウィンドウで行ってください。
|
項目 |
項目長 |
概要 |
|
[名称] |
30 |
必須入力項目です。得意先の名称を入力します。 |
|
[フリガナ] |
30 |
[名称]に入力したとおりの文字が全角カタカナで自動的に入力されますが、30文字以降は切り捨てられます。修正することもできます。 |
|
[OK]ボタン |
- |
クリックすると、入力された内容を登録してダイアログを閉じます。 |
|
[続けて登録]ボタン |
- |
クリックすると、入力された内容を登録して、新規入力状態になります。 ([得意先設定]ウィンドウから表示した場合のみ表示されます。) |
|
[キャンセル]ボタン |
- |
クリックすると、入力された内容を破棄してダイアログを閉じます。 |
●[得意先新規作成]ダイアログの[基本]ページの項目
|
項目 |
項目長 |
概要 |
|
[略称] |
10 |
必須入力項目です。得意先の略称を入力します。[名称]の先頭10文字までが自動的に入力されますが、修正することもできます。各ウィンドウの得意先を選択する一覧では、この略称が表示されます。 |
|
[検索キー1] |
8 |
1つ目の検索キーを、半角英数字で入力します。 |
|
[検索キー2] |
8 |
2つ目の検索キーを、半角英数字で入力します。 |
|
[メモ] |
20 |
得意先に関するメモを入力します。 |
|
[入力候補に表示しない] |
- |
チェックを付けると、各ウィンドウの得意先を選択する一覧に表示されなくなります。初期設定では、チェックは外れた状態です。 |
●[得意先新規作成]ダイアログの[連絡先]ページの項目
|
項目 |
項目長 |
概要 |
|
[郵便番号] |
- |
得意先の郵便番号を、3桁+4桁の半角数字で入力します。 [住所を検索]ボタンをクリックすると入力した郵便番号をもとに住所を検索して表示します。この機能を使用するにはインターネットの接続が必要です。 |
|
[住所] |
60 |
得意先の住所を入力します。上下の欄で30文字ずつ入力できます。 [地図を表示]ボタンをクリックすると、入力した住所の地図が、Windows既定のブラウザで表示されます。この機能を使用するにはインターネットの接続が必要です。 |
|
[部署] |
40 |
得意先の担当者の部署を入力します。上下の欄で20文字ずつ入力できます。 |
|
[役職] |
8 |
役職名を入力します。 |
|
[担当者名] |
10 |
得意先の担当者を入力します。 |
|
[敬称] |
2 |
得意先の担当者に付ける敬称を入力するか、「様」「殿」「御中」から選択します。[担当者名]が空白のときは、ここで選択した敬称は得意先に付きます。 |
|
[担当者携帯] |
- |
担当者の携帯電話番号を、それぞれ最大6桁+4桁+4桁で入力します。 |
|
[担当者メール] |
100 |
担当者のメールアドレスを、半角英数字で入力します。 [送る]ボタンをクリックすると、Windows既定のメールソフトが起動し、メールアドレスが入力された状態で新規メールが表示されます。 |
|
[TEL] |
- |
得意先の電話番号を、それぞれ最大6桁+4桁+4桁で入力します。 |
|
[FAX] |
- |
得意先のFAX番号を、それぞれ最大6桁+4桁+4桁で入力します。 |
●[得意先新規作成]ダイアログの[取引]ページの項目
|
項目 |
項目長 |
概要 |
|
[取引区分] |
- |
得意先との取引方法を、「掛売上」「即時売上」から選択します。選択した値によって、以降に表示される項目が変わります。 |
|
[税処理] |
- |
消費税の扱い方を、「内税」「外税」「合計請求」「税なし」から選択します。 「合計請求」は、[取引区分]で「掛売上」を選択した場合のみ表示されます。また、消費税の計算は合計請求書の作成時に外税扱いで行います。 |
|
[入金先] |
- |
得意先から取引金額をどのように受け取るのかを選択します。 現金のときは「現金」「小口現金」のどちらかを選択します。口座のときは、[資金設定]ウィンドウに登録されている金融機関を選択します。 初期値を設定している場合は、指定した口座等が選択された状態になります。 金融機関が登録されていないときは、 |
|
[締日] |
- |
[取引区分]が「掛売上」のときのみ表示されます。売上の締日を選択します。初期値は、「末」日です。 |
|
[取引予定] |
- |
[取引区分]が「即時売上」のときのみ表示されます。初期値は、「末」日です。 |
|
[回収サイクル] |
- |
[取引区分]が「掛売上」のときのみ表示されます。掛売上の代金を回収する月(当月・6ヶ月先)と日(1・末日)を選択します。初期値は、「翌月」「末」日です。 |
|
[自社担当者] |
- |
得意先を担当する、[従業員設定]ダイアログに登録されている従業員を選択します。1人も登録されていないときは、 |
|
[開始残高] |
10 |
登録時点の得意先の残高を入力します(負は9桁)。この項目は、[売掛残高一覧表]ウィンドウで、得意先ごとの前月繰越残高として使用されます。 |
|
[掛率] |
5 |
商品に対する得意先固有の掛率を、整数3桁+小数1桁までで入力します(負は不可)。初期値は「100.0」です。 この掛率は、[請求書]ウィンドウなどの明細行で商品を選択したとき、その商品の商品単価([商品設定]ウィンドウに登録した[定価(上代)]または[販売単価1~5]のうち、[単価区分]で指定した単価)が自動的に適用されます。たとえば、商品単価が100円で掛率が60%のときは、明細行に表示される単価は60円になります。 |
|
[単価区分] |
- |
この単価区分は、商品単価のもとになる単価です。 [請求書]ウィンドウなどの明細行で商品を選択したとき、その商品の([商品設定]ウィンドウに登録した)[定価(上代)]または[販売単価1~5]に対応しています。 |
|
[消費税の端数処理] |
- |
消費税の計算結果に端数が出たときの処理方法を、得意先ごとに「基本情報に従う」「切り上げ」「切り捨て」「四捨五入」から選択します。初期設定は、「基本情報に従う」です。 |
|
[単価×数量の端数処理] |
- |
明細行に入力する商品の金額に端数が出たときの処理方法を、得意先ごとに「基本情報に従う」「切り上げ」「切り捨て」「四捨五入」から選択します。初期設定は、「基本情報に従う」です。 |
|
[単価計算の端数処理] |
- |
単価の計算結果に端数が出たときの処理方法を、得意先ごとに「基本情報に従う」「切り上げ」「切り捨て」「四捨五入」から選択します。初期設定は「基本情報に従う」です。 |
|
[合計請求書で消費税を合算表示する] |
- |
合計請求書を作成する際に、請求書(納品書)ごとの消費税を合算するかどうかを指定します。 チェックを付けると、[合計請求書]ウィンドウで得意先を選択したときに、[消費税の合算表示]にチェックが付いた状態が初期値となります。 |
| ※1 | ツカエル見積・納品・請求書で作成した経理データを、ツカエル経理でお使いになる場合に必要となる項目です。 |