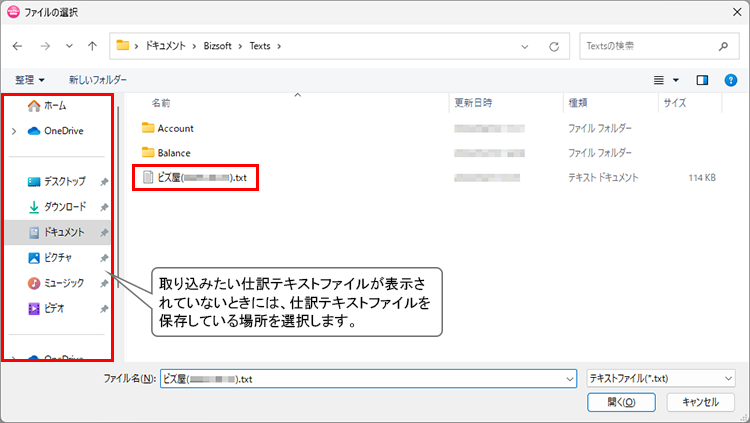未取込の仕訳テキストファイルが、連携フォルダーにある場合、本製品の起動時に[インポートアラート]ダイアログが表示されます。
メモ
連携フォルダーとは、仕訳の取り込みの手間を軽減するためのフォルダーです。
連携フォルダーは、「ドキュメント\Bizsoft\Texts\Account」フォルダーになります。
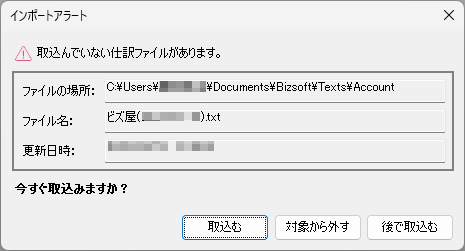
[ファイル名]に表示されている仕訳テキストファイルを取り込む場合は、[取込む]ボタンをクリックし、表示される[仕訳取込]ダイアログで[OK]ボタンをクリックして取り込みます。
注意
[ファイル名]に取り込みたいファイル名称が表示されていることを確認してから[取込む]ボタンをクリックしてください。
取り込みたいファイルと異なるファイルの名称が表示されている場合、[後で取込む]ボタンをクリックし、[仕訳取込]ダイアログで取り込みたいファイルを指定してから取り込んでください。
参考
[後で取込む]ボタンをクリックすると、ファイルの取り込みを行わずに本製品が起動します。