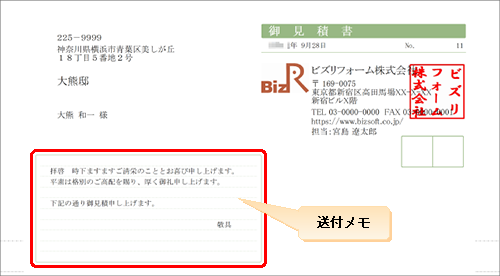
ここでは各帳票(見積書・請求書・納品書・領収書・請求書兼領収書・注文書・注文請書・発注書・発注請書)に記載する送付メモを設定します。
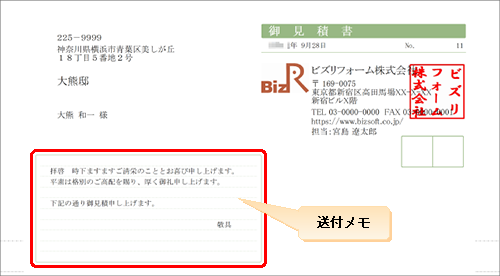
※見積書の場合
手順
| 1. | ナビゲーションバーの分類[メニュー]から[取引]をクリックし、[見積書][請求書][領収書][注文書]ウィンドウを表示します。 |
| 2. | コマンドバーの[<](前へ移動)または[>](次へ移動)ボタンをクリックして、送付メモを設定したい帳票を表示します。 |
新規に作成する場合は、[得意先]または[仕入先]を選択します。
| 3. | 得意先または仕入先情報部分にある[送付メモの設定]ボタンをクリックします。 |
得意先または仕入先情報が表示されない場合は、ウィンドウ右中央にある (表示切替ボタン)をクリックしてください。
(表示切替ボタン)をクリックしてください。
| 4. | [送付メモ]ダイアログ左側のボタンで、どの帳票の送付メモを設定するか選択します。 |
| 5. | 送付メモを入力します。 |
メモ:送付メモ欄
1行で最大30文字まで入力できます。
[参照]ボタンをクリックすると、[送付メモライブラリ]ウィンドウに登録されている送付メモを呼び出すことができます。
初期値は、[送付メモライブラリ]ウィンドウの各印刷物のタブで初期値として設定されているものが表示されます。
| 6. | [OK]ボタンをクリックします。 |
メモ:ライブラリに登録する
今回設定した文面を[送付ライブラリ]ウィンドウに登録するには、[送付メモライブラリ登録]ボタンをクリックします。
同じ内容の送付メモを繰り返して使うときは、[送付メモライブラリ]ウィンドウに登録しておくと、登録済みの送付メモを選択できるようになり入力の手間を軽減できます。
手順
| 1. | ナビゲーションバーの分類[メニュー]から、[設定]→[送付メモライブラリ]をクリックします。 |
| 2. | [送付メモライブラリ]ウィンドウが表示されるので、コマンドバーの[新規]ボタンをクリックします。 |
| 3. | [送付メモライブラリ新規作成]ダイアログが表示されるので、名称や帳票の種類、送付メモを入力します。 |
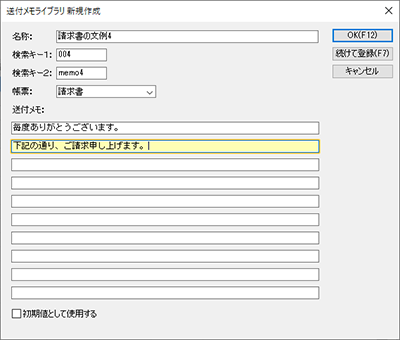
| 4. | [OK]ボタンをクリックします。 |
メモ:送付メモを続けて登録する
[OK]ボタンをクリックして登録すると[送付メモライブラリ新規作成]ダイアログは閉じますが、閉じずに送付メモを登録し続けたいときはダイアログの[続けて登録]ボタンをクリックします。
●[送付メモライブラリ新規作成]ダイアログの項目
|
項目 |
概要 |
|
[名称] |
入力必須項目です。送付メモの名称を30文字までで入力します。 |
|
[検索キー1] [検索キー2] |
検索キーを8文字までの半角英数字で入力します。 |
|
[帳票] |
送付メモを登録するタブ(登録する送付メモを使用する印刷物)を「請求書」「納品書」「見積書」「領収書」「請求書兼領収書」「注文書」「注文請書」「発注書」「発注請書」から選択します。初期値は、送付メモ一覧で表示中のタブになります。 |
|
[送付メモ] |
送付メモを入力します。送付メモは、1行で最大30文字まで入力できます。 |
|
[初期値として使用する] |
チェックが付いている送付メモが、[見積書][請求書][領収書][合計請求書][注文書]ウィンドウの[送付メモ]ダイアログの初期値となります。 |