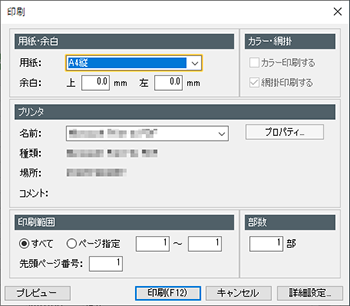
ここでは、標準の[印刷]ダイアログを例に印刷手順を示します。
手順
| 1. | 印刷を行うウィンドウを開いて、印刷対象のデータを表示しておきます。 |
| 2. | コマンドバーの印刷ボタンをクリックします。 |
| 3. | [印刷]ダイアログが表示されるので、印刷条件を指定して[印刷]ボタンをクリックします。 |
●[印刷]ダイアログ
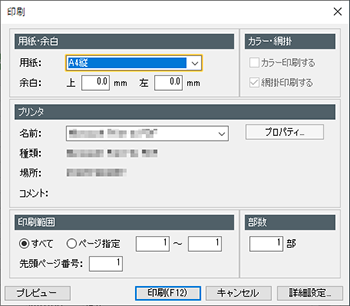
| 4. | [印刷]ダイアログで指定した条件で印刷されます。 |
[印刷]ダイアログでは、印刷の基本設定ができます。ここでは、各ウィンドウの[印刷]ダイアログで共通に表示される項目について解説します。
各ウィンドウ固有の項目については、各ウィンドウの印刷の解説を参照してください。
|
分類 |
項目 |
概要 |
|
[用紙・余白] |
[用紙] |
印刷する用紙を選択します。利用可能な用紙は、各ウィンドウの印刷の解説を参照してください。 |
|
[余白] |
プリンタの余白設定の左上端を基点に、印刷開始位置を指定します。 たとえば、[上]に5mm、[左]に3mmを指定したときは、下図の破線の交差する位置が、印刷開始位置となります。基本的にこの項目を変更する必要はありません。 なお、プリンタの余白設定により、実際の印刷開始位置が[上][左]で指定した位置と異なる場合があります。その際は、印刷物を見ながら微調整をしてください。
|
|
|
[カラー・網掛] |
[カラー印刷する] [網掛印刷する] |
列見出しや明細行などをカラーで印刷するか、網掛けで印刷するかどうかを指定します。 カラーで印刷するときは[カラー印刷する]にチェックを付け、網掛けで印刷するときは[網掛印刷する]にチェックを付けます。両項目にチェックを付けることはできません。この項目は、一部のウィンドウでは使用できません。 |
|
[プリンタ] |
[名前][種類] [場所][コメント] [プロパティ]ボタン |
[名前]で印刷するプリンタを一覧から指定します。[種類][場所][コメント]には、[名前]で選択されているプリンタの情報が表示されます。[プロパティ]ボタンをクリックすると、プリンタ固有の設定を行えます(プリンタによっては、このボタンが表示されないときもあります)。 |
|
[印刷範囲] |
[すべて] [ページ指定] [先頭ページ番号] |
[すべて]は全ページ、[ページ指定]は開始~終了の範囲のページを印刷します。印刷終了ページが空白、または「0」だと、印刷開始ページ以降のすべてのページを印刷できます。[先頭ページ番号]には、印刷を開始するページ番号を指定します。 |
|
[部数] |
[□部] |
印刷する部数(最大9999)を指定します。 |
|
[プレビュー]ボタン |
クリックすると、印刷イメージを確認できるプレビューウィンドウが表示されます。 |
|
|
[印刷]ボタン |
クリックすると、[印刷]ダイアログで指定した内容どおりに印刷します。 |
|
|
[キャンセル]ボタン |
クリックすると、印刷を中止して、[印刷]ダイアログを閉じます。 |
|
|
[詳細設定]ボタン |
クリックすると、印刷物の体裁を整える設定を行うための[詳細設定]ダイアログが表示されます。 |
|
[印刷]ダイアログの[詳細設定]ボタンをクリックすると表示される[詳細設定]ダイアログでは、印刷物の体裁を整える設定ができます。
ここでは各ウィンドウの[詳細設定]ダイアログで共通に表示される項目について解説します。各ウィンドウの項目については、各ウィンドウの印刷の解説を参照してください。
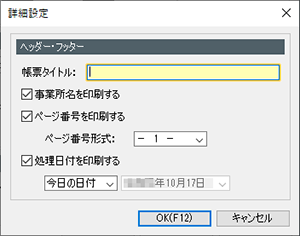
|
分類 |
項目 |
機能 |
|
[ヘッダー・フッター] ※1 |
[帳票タイトル] |
印刷物の上部に印刷されるタイトルを、20文字までで入力します。初期値は、ウィンドウ名と同じものになります。 |
|
[事業所名を印刷する] |
チェックを付けると、[基本情報]ダイアログの[事業所]ページに入力した事業所名が、印刷物の右下部に印刷されます。 |
|
|
[ページ番号を印刷する] |
チェックを付けると、印刷物の下部中央にページ番号を印刷します。ページ番号の形式は、「- 1 -」「1頁」「P.1」から選択します。 |
|
|
[処理日付を印刷する] |
チェックを付けると、指定した日付を、印刷物の左下部に印刷します。日付は「今日の日付」「指定日」から選択できます。「指定日」を選択したときは、右隣で印刷日を指定します。 |
|
|
[OK]ボタン |
クリックすると[詳細設定]ダイアログの変更を保存して、ダイアログを閉じます。 |
|
|
[キャンセル]ボタン |
クリックすると[詳細設定]ダイアログの変更を保存せずに、ダイアログを閉じます。 |
|
| ※1 | 印刷物によっては、使用できない項目があります。 |
[印刷]ダイアログの[プレビュー]ボタンをクリックすると、プレビューウィンドウが表示され、印刷イメージ(プレビュー)を確認することができます。特に多くの枚数を印刷するときは、印刷前にプレビューで内容を確認しておきましょう。
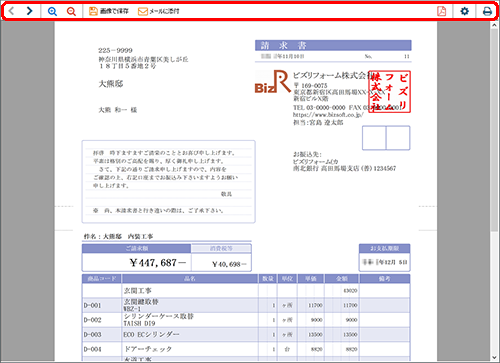
●プレビューウィンドウで利用できるボタン
|
ボタン |
機能 |
|
[<](前画面) |
クリックすると、1画面前のプレビューを表示します。 |
|
[>](次画面) |
クリックすると、1画面後のプレビューを表示します。 |
|
|
クリックすると、表示中のプレビューを拡大表示します。 |
|
|
クリックすると、表示中のプレビューを縮小表示します。 |
|
[画像で保存] |
クリックすると、表示中のプレビューを画像として保存します。保存できる画像の形式は、JPEG形式またはPNG形式です。 印刷物によってはこの項目を使用できません。また、使用可能な印刷物であっても、一括印刷や専用用紙に印刷する設定になっているときも使用できません。 |
|
[メールに添付] |
見積書、単価見積書、請求書、納品書、納品書+請求書、伝票+納品書+受領書、請求書兼領収書、合計請求書(明細あり、明細なし)、注文書、注文請書、発注書、発注請書のプレビューを表示しているときに使用できます(一括印刷指定時、専用用紙指定時を除く)。 クリックすると、表示中のプレビューを画像として保存するためのダイアログが表示されます(JPEG形式またはPNG形式で保存可能)。画像を保存するとWindows既定のメールソフトが起動し、新規メールが表示されます。担当者のメールアドレスが設定されている得意先のときは、新規メールの宛先にその担当者のメールアドレスが入力されます。 ボタンクリック後にエラーが表示されたりしたときは、メールソフトが対応していなかったりアカウントが正しく設定されていない可能性があります。 |
|
|
クリックすると、表示中のプレビュー画像をPDFとして保存します。 印刷物によってはこの項目を使用できません。また、使用可能な印刷物であっても、一括印刷や専用用紙に印刷する設定になっているときも使用できません。 |
|
|
見積書、請求書、納品書、納品書+請求書、伝票+納品書+受領書、請求書兼領収書、合計請求書(明細あり、明細なし)、注文書、注文請書、発注書、発注請書のプレビューを表示しているときに使用できます。 |
|
|
見積書、請求書、納品書、納品書+請求書、伝票+納品書+受領書、請求書兼領収書、合計請求書(明細あり、明細なし)、注文書、注文請書、発注書、発注請書のプレビューを表示しているときに使用できます。 クリックするとプレビューウィンドウに表示されたとおりに印刷されます。 |