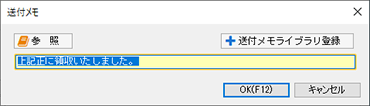
ここでは回収が済んだ合計請求書の領収書を印刷します。
あらかじめプリンタの準備を行ってください。(詳細)
手順
| 1. | ナビゲーションバーの分類[メニュー]から、[取引]→[領収書]→[領収書印刷(合計請求書)]をクリックします。 |
| 2. | [得意先]を選択します。 |
| 3. | [期間]で対象の期間を指定します。 |
条件に該当する合計請求書が合計請求書一覧に表示されます。
メモ:合計請求書の[領収明細]について
一覧に表示される合計請求書の[領収明細]は、[集計期間]内の入金(回収)額などをまとめたものです。よって、表示中の合計請求書に対する領収分とは限りません。
たとえば、「末締め翌月末払い」の場合、集計期間が11/1~11/30の合計請求書に対する支払いは翌月の12月末になります。[期間]で11月を指定してこの合計請求書を表示すると、[領収明細]は前月請求の領収分になります。これは、前月請求分が11月に入金(回収)されるためです。
領収書を印刷する際は、合計請求書の[領収明細]を確認した上で行ってください。
| 4. | 印刷する合計請求書を選択します。 |
メモ:[合計請求書]ウィンドウで取引を確認する
一覧で合計請求書をダブルクリックするか、選択してからコマンドバーの[合計請求書へ]ボタンをクリックすると、その取引を[合計請求書]ウィンドウで確認できます。
| 5. | コマンドバーの印刷ボタンをクリックします。 |
[印刷]ダイアログが表示されます。
| 6. | [取引情報]で印刷する取引を確認します。 |
| 7. | [帳票]で印刷する金額を選択したり、印刷物の控え(保存用コピー)を印刷するか選択したりします。 |
控えの印刷物には「[控]」の文字が上部に印刷されます。
メモ:[印刷する金額]について
・以下の場合に[印刷する金額]が表示され、印刷する金額を選択できます。
-領収明細金額が存在する場合
-「今回お買上額」と「今回ご請求額」が異なる場合
・内消費税を印刷したい場合は、「今回お買上額」を選択する必要があります。
ただし、「金額」欄の右側に[!]マークが表示された場合は、手順13で表示した「詳細設定」ダイアログで[内消費税等を印刷する]にチェックを付けていても、対象の合計請求書が区分記載請求書等保存方式で印刷できないため内消費税を印刷できません。
| 8. | 日付を印刷する場合は、[日付を印刷する]にチェックを付けます。 |
チェックを外すと、日付が空欄で印刷されます(「年 月 日」の文字は印刷されます)。
| 9. | 但し書きを印刷する場合は、[但し書きを印刷する]にチェックを付けます。 |
チェックを付けると、右隣のテキストボックスで但し書きを入力できます。
| 10. | [カラーパターン設定]で印刷物に使用する色を、「青」「緑」「紫」「茶」「灰」「白」から選択します。 |
選択した色は、タイトル部分や列見出し、線などに反映されます。
ただし、[カラー印刷する]にチェックが付いていない場合は、色を選択することはできません。
| 11. | [用紙]を「A4縦」または「A4縦2分割ミシン目入り」から選択し、残りの項目を設定します。(詳細) |
メモ:「A4縦2分割ミシン目入り」
用紙を切り取るためのミシン目が入った市販のA4縦の用紙に印刷するときに選択します。
| 12. | [プリンタ]で印刷するプリンタのドライバーが選択されているか確認します。 |
使用するプリンタのドライバーは正しく選択してください。
| 13. | [詳細設定]ボタンをクリックして、印刷時の体裁を設定します。(詳細) |
| 14. | [OK]ボタンをクリックして、[詳細設定]ダイアログを閉じます。 |
| 15. | [プレビュー]ボタンをクリックして、印刷イメージを確認します。(詳細) |
| 16. | [印刷]ボタンをクリックします。 [印刷]ダイアログで指定した条件で印刷されます。 |
[印刷]ダイアログの[詳細設定]ボタンをクリックして、印刷物の体裁を整えます。
領収書(合計請求書)の詳細設定は、領収書印刷(詳細)とほぼ同様です。
●[タイトル]タブ
|
項目 |
機能 |
|
[帳票タイトル] |
用紙上部に印刷される印刷物のタイトルを、最大16文字で入力します。 |
●[鑑]タブ
|
項目 |
機能 |
|||||||||
|
[No.を印刷する] |
[No.](領収書番号)を印刷するかどうかを指定します。 |
|||||||||
|
[内消費税等を印刷する] |
[印刷する金額]が「今回お買上額」のときのみ表示されます。 領収金額に対する消費税を印刷するかどうかを指定します。領収金額の右下に「内消費税等 ¥0,000-」の書式で印刷されます。 |
|||||||||
|
[収入印紙欄を印刷する] |
収入印紙欄を印刷するかどうかを指定します。チェックを付けると、次の一覧から収入印紙欄内に印刷する文字を選択できます。
|
|||||||||
|
[内消費税等を税率別に印刷する] |
[印刷する金額]が「今回お買上額」のときのみ表示されます。 消費税の税率別内訳を印刷するかどうかを指定します。 [内消費税等を印刷する]のチェックが外れているときは、指定できません。 |
|||||||||
|
[敬称] |
「敬称を設定する」か「得意先設定の[敬称]を印刷する」かを選択します。 「敬称を設定する」を選択しているときは、得意先の敬称を最大2文字で入力するか、「様」「殿」「御中」から指定します。 |
●[差出人]タブ
|
項目 |
機能 |
|
[事業所情報を印刷する] |
自社名や住所などを印刷するかどうかを指定します。 |
|
[代表者を印刷する] |
[基本情報]ダイアログの[事業所]ページに設定されている[代表者]を印刷するかどうかを指定します。 |
|
[TELを印刷する] |
[基本情報]ダイアログの[事業所]ページに設定されている[TEL]を印刷するかどうかを指定します。 [TEL]と[FAX]が未入力で両方共にチェックが付いていないときは、空行は印刷されずに下行が詰まって印刷されます。 [事業所情報を印刷する]のチェックが外れているときは、指定できません。 |
|
[FAXを印刷する] |
[基本情報]ダイアログの[事業所]ページに設定されている[FAX]を印刷するかどうかを指定します。 [TEL]のチェックが外れているときは、[TEL]の場所に[FAX]が印刷されます([FAX]の定位置より左に印刷)。 [事業所情報を印刷する]のチェックが外れているときは、指定できません。 |
|
[事業所情報を大きな文字で印刷する] |
チェックを付けると、自社の名前や住所、担当者、振込先などが可能な限り大きな文字になるように調整されて印刷されます。 |
●[送付メモ]タブ
|
項目 |
機能 |
|
[送付メモを印刷する] |
送付メモを印刷するかどうかを指定します。 送付メモの文言設定についてはこちらをご覧ください。 |
●[ロゴ]タブ
|
項目 |
機能 |
||||||
|
[ロゴを印刷する] |
[基本情報]ダイアログの[ロゴ・社印]ページに設定されている会社ロゴの画像を印刷するかどうかを指定します。 チェックを付けると、次の項目も指定できます。
用紙(帳票)の左上隅を基準(0mm)とした印刷位置を[上][左]に指定します。初期値は[上]:97.0 [左]:74.0です。
会社ロゴの印刷サイズを指定します。 20.0mm x 20.0mmを100%としたときの縮尺率を指定します。 |
●[社印]タブ
|
項目 |
機能 |
||||||
|
[社印を印刷する] |
[基本情報]ダイアログの[ロゴ・社印]ページに設定されている会社印の画像を印刷するかどうかを指定します。 チェックを付けると、次の項目も指定できます。
用紙(帳票)の左上隅を基準(0mm)とした印刷位置を[上][左]に指定します。初期値は[上]:97.0 [左]:135.0です。
会社印の印刷サイズを指定します。 24.0mm x 24.0mmを100%としたときの縮尺率を指定します。 |
●[ハンコ]タブ
|
項目 |
機能 |
||||||
|
[ハンコの枠を印刷する] |
ハンコの枠を印刷するかどうかを指定します。 チェックを付けると、次の項目も指定できます。
チェックを付けると、ハンコの枠の上部にタイトルが印刷されます。 5文字までのタイトルを指定できます。
[担当者]に指定されている従業員のハンコ([従業員設定]ウィンドウで設定されているもの)を印刷する場合にチェックを付けます。 |
●[フォント]タブ
|
項目 |
機能 |
|||||||||
|
[フォントを変更する] |
チェックを付けると、事業所名、金額などのフォントを指定できます。
事業所名のフォントを指定します。初期値は「MS P明朝」です。
金額のフォントを指定します。初期値は「MS明朝」です。
事業所名、金額以外の文字のフォントを指定します。初期値は「MS明朝」です。
指定したフォントの種類によっては、正常に印刷されないことがあります。変更後は、プレビューウィンドウで印刷イメージを確認することをお勧めします。 |
領収書(合計請求書)に「上記正に領収いたしました。」などの文言(送付メモ)を印刷することができます。
手順
| 1. | ナビゲーションバーの分類[メニュー]から、[取引]→[領収書]→[領収書印刷(合計請求書)]をクリックします。 |
| 2. | コマンドバーにある[送付メモ]ボタンをクリックします。 |
| 3. | [送付メモ]ダイアログが表示されるので、送付メモを入力するか、[参照]ボタンをクリックして[送付メモライブラリ]ウィンドウ(詳細)に登録されている送付メモを選択します。 |
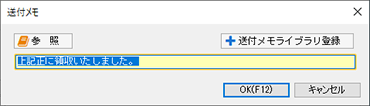
メモ:送付メモライブラリへの登録
入力した文言を送付メモとして登録するには、[送付メモライブラリ登録]ボタンをクリックしてください。次回以降、[参照]ボタンで選択できるようになります。
| 4. | [OK]ボタンをクリックします。 |