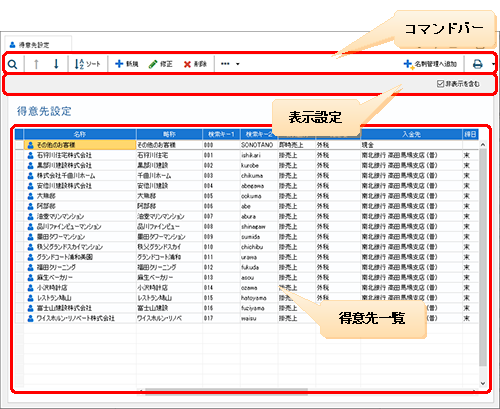
[得意先設定]ウィンドウに登録した得意先は、主に請求書や売上・回収の取引を入力する際に利用します。
[得意先設定]ウィンドウを表示するには、ナビゲーションバーの分類[メニュー]から、[設定]→[得意先設定]をクリックします。
●[得意先設定]ウィンドウ
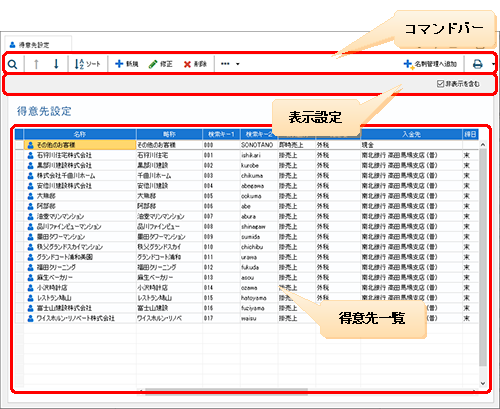
●コマンドバー
|
ボタン |
概要 |
|||||||||||||||
|
|
クリックすると、[検索]ダイアログが表示されます。 得意先を指定して、得意先一覧の中から目的の得意先を検索します。 |
|||||||||||||||
|
[↑](上へ移動) |
クリックすると、得意先一覧で選択中の得意先を、1行上に移動します。 |
|||||||||||||||
|
[↓](下へ移動) |
クリックすると、得意先一覧で選択中の得意先を、1行下に移動します。 |
|||||||||||||||
|
[ソート] |
クリックすると表示される[ソート]ダイアログで、登録されている得意先の表示順序を並べ替えます。 並べ替えの条件は、「名称」「フリガナ」「略称」「検索キー1」「検索キー2」「取引区分」「税処理」「サイクル」「登録順」から選択できます。 |
|||||||||||||||
|
[新規] |
クリックすると表示される[得意先新規作成]ダイアログで、得意先を登録します。 |
|||||||||||||||
|
[修正] |
クリックすると表示される[得意先修正]ダイアログで、得意先一覧で選択中の得意先を修正します。 |
|||||||||||||||
|
[削除] |
クリックすると、得意先一覧で選択中の得意先が削除されます。 |
|||||||||||||||
|
|
クリックすると、次のボタンが表示されます。
|
|||||||||||||||
|
[名刺管理へ追加] |
名刺管理オプションを導入しているときのみ利用できます。 クリックすると、得意先一覧で選択中の得意先を、連絡先として[名刺管理]ウィンドウに登録します。 |
|||||||||||||||
|
|
クリックすると、[印刷]ダイアログが表示されます。 ▼をクリックすると次のボタンが表示されます。
|
●表示設定
|
項目 |
概要 |
|
[非表示を含む] |
非表示設定にしている得意先の表示/非表示を切り替えます。 チェックをはずすと、得意先一覧で[非表示]にチェックの付いている行が非表示になります。 |