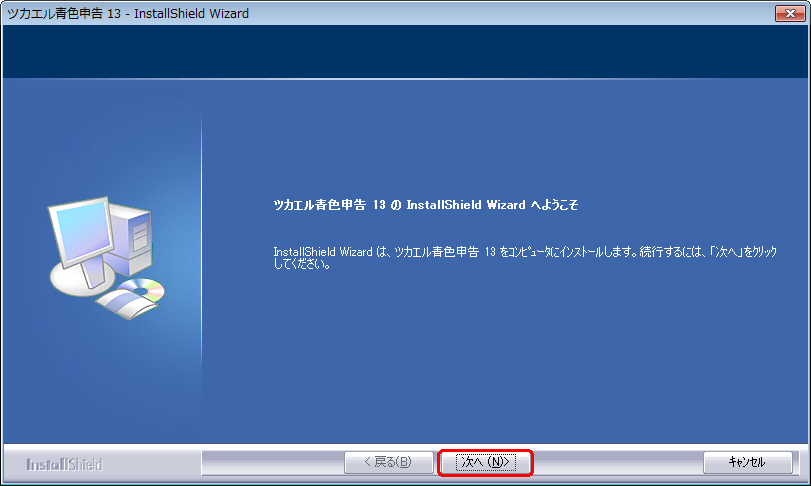
使用中のパソコンが、動作条件を満たしているかどうか確認できたら、まず管理者権限を持つユーザーでログインします。
注意:システム日付の確認
インストールの前に、パソコンの日付が正しいかどうかを確認し、正しくない場合は正しい日付に修正してください。
メモ:すべてのソフトを終了しておく
ツカエル青色申告をインストールする前に、実行中のソフトがあるときは、すべて終了してください。
メモ:
手順
| 1. | Windows Vistaではユーザーアカウント制御に関するダイアログなどが表示されるので、[続行]または[はい]ボタンをクリックして、プログラムのインストールをして進めてください(Windows XPでは表示されません)。 |
| 2. |
|
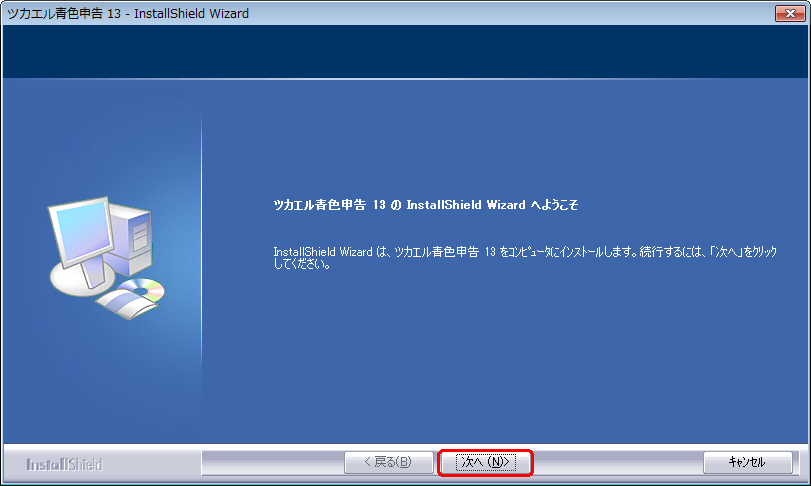
| 3. |
|
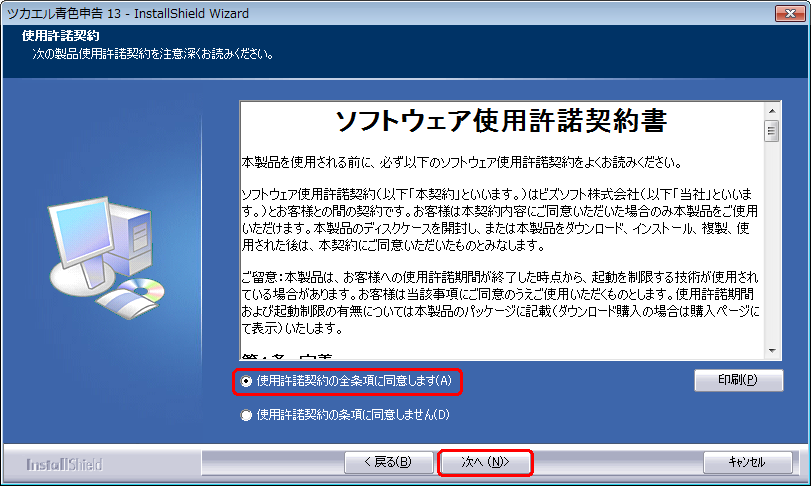
| 4. |
|
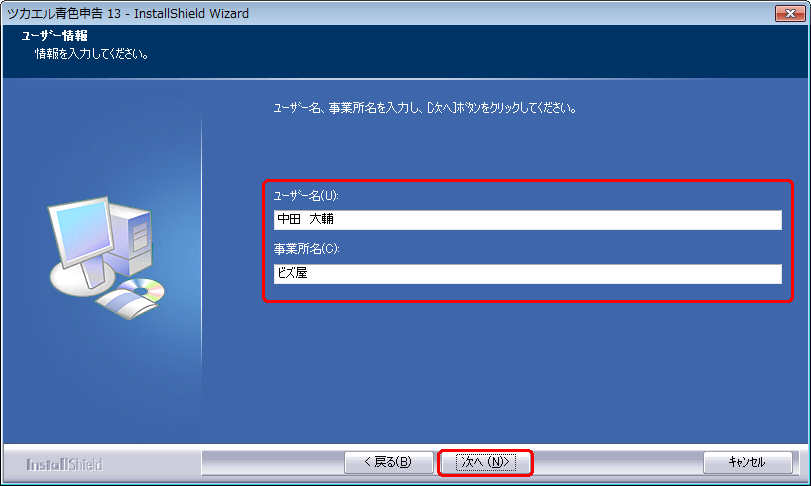
| 5. |
|
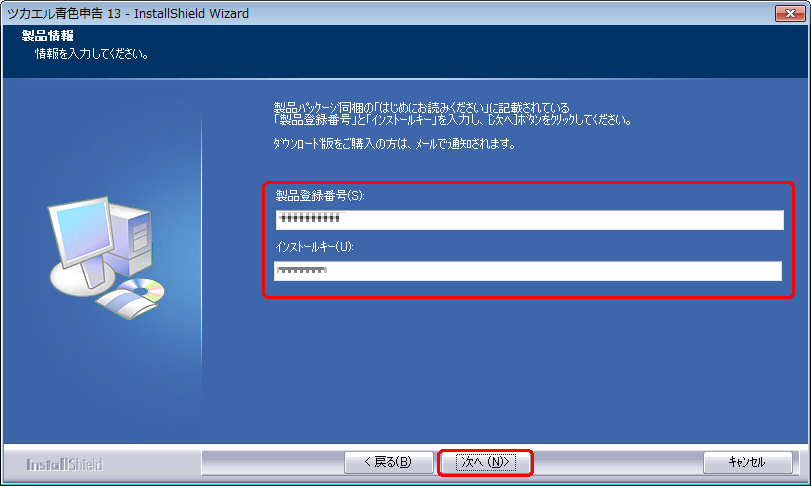
| 6. |
|
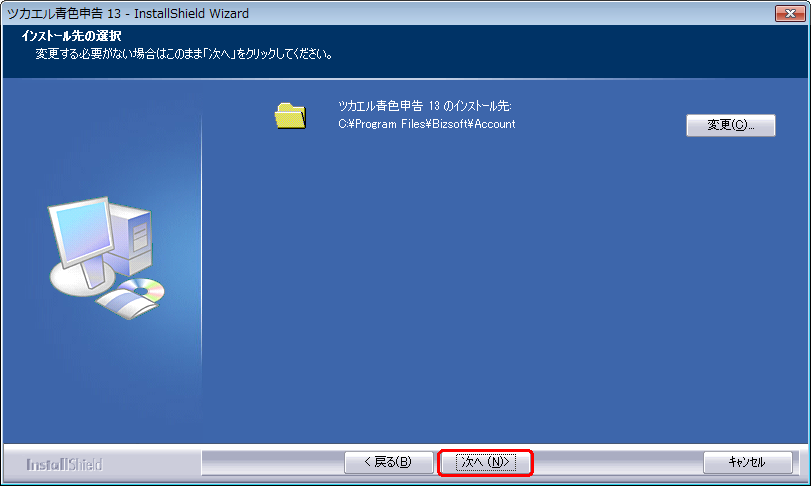
メモ:
| 7. |
|
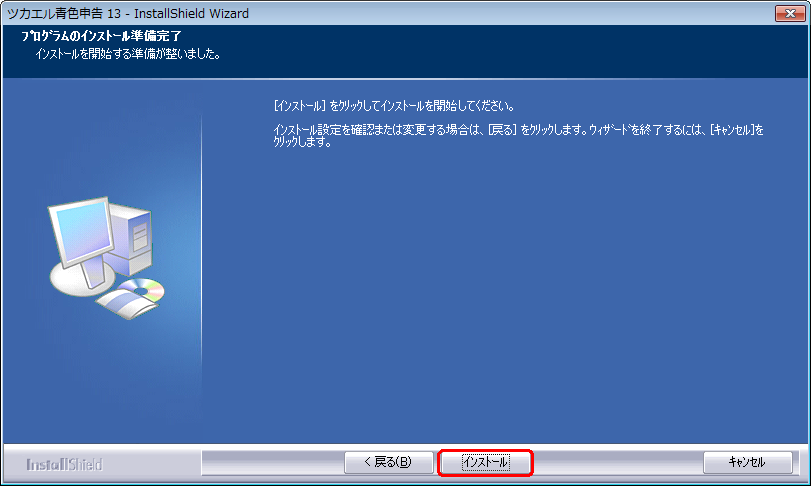
メモ:
| 8. |
|
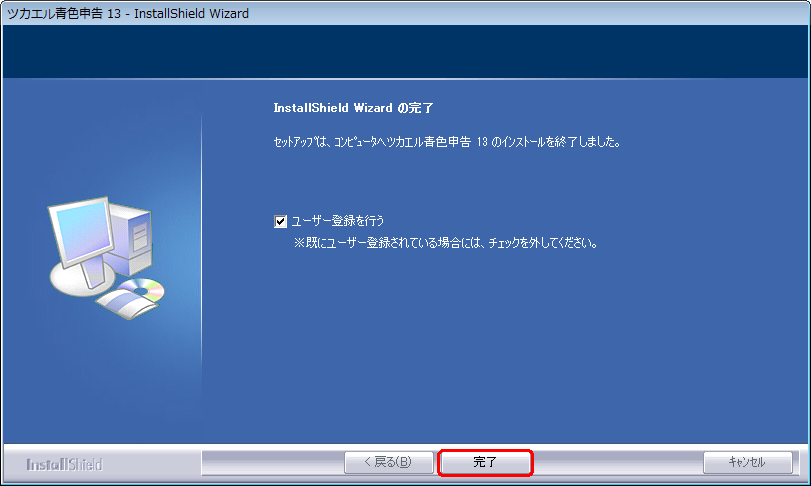
| 9. |
|
メモ:ユーザー登録のWebページが表示されないとき
使用中のパソコンがインターネットに接続されているかどうかを確認してください。